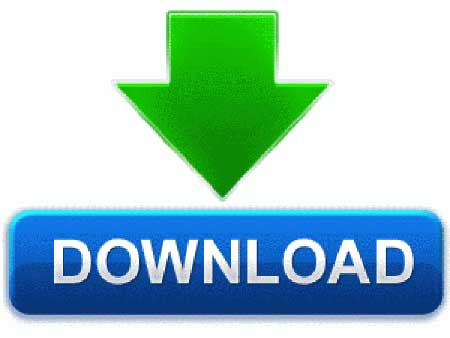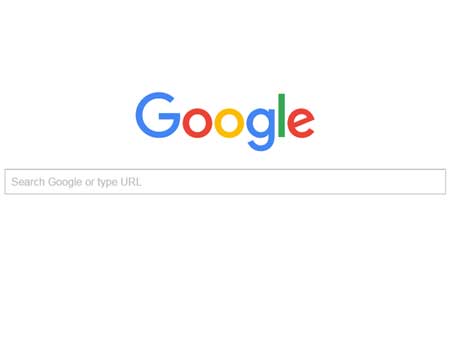Hanya dalam waktu beberapa tahun setelah menjadi startup di tahun 1997, Google menjadi perusahaan besar dan saat ini memiliki banyak proyek yang berbeda termasuk Google Car, Project Loon, Project Soli dan fasilitas penelitian Google X, serta masih banyak lagi investasinya di berbagai perusahaan. Continue reading “6 Teknologi Fenomenal Google”
Tag: google
10 Trik Chrome Untuk Memaksimalkan Penggunaannya di Perangkat Mobile
Google Chrome merupakan aplikasi web browser yang banyak digunakan oleh pengguna internet untuk browsing. Tidak hanya didesktop, aplikasi ini juga popular di kalangan pengguna mobile. Namun saya tidak akan membahas mengenai kepopularan nya, kali ini saya akan membahas mengenai trik Chrome untuk memaksimalkan penggunaannya di perangkat mobile.
1. Trik Chrome – Swipe Antar Tabs
Jika kita membuka banyak halaman web di tab baru, biasanya kita akan bingung untuk kembali ke halaman web yang sebelumnya kita kunjungi. Untuk berpindah antar tab, ada cara yang mudah yakni dengan men-swipe atau menggeser.
Pada perangkat Android, kamu bisa men-swipe ke kiri atau kanan dari Chrome toolbar diatas, untuk berpindah dari satu tab ke tab lainnya. Sementara jika menggunakannya dari iPhone, untuk berpindah tab, bisa dengan men-swipe dari pinggiran layar ke arah dalam, baik dari sebelah kanan atau kiri.
2. Trik Chrome – Smart Zoom dengan Double Tap
Jika tulisan yang ada pada halaman web terlalu kecil untuk kamu baca, kamu bisa memperbesarnya atau zoom dengan men-tap dua kali pada layar.
3. Trik Chrome – Tampilan Desktop
Dalam beberapa kasus mungkin kamu ingin membuka halaman web dalam tampilan Desktop, dari Chrome kamu dapat melakukannya dengan mudah. Tinggal tap Menu (titik tiga) dan berikan centang pada “Request desktop site,” dan refresh halaman web yang sedang kamu buka.
4. Trik Chrome – Google Voice Search
Kamu bisa menggunakan Google Voice Search dari dalam Chrome. Untuk menggunakannya, tap dan tahan address bar, lalu tap ikon X untuk menghapus URL dan kemudian tap ikon microphone yang muncul. Dan sekarang kamu bisa mengatakan nama website, atau kamu ingin mencari sesuatu, dan bahkan bisa memberikan pertanyaan secara langsung.
5. Trik Chrome – Google Cloud Print
Platform apa saja yang kamu gunakan, kamu dapat mencetak halaman web dari Chrome langsung ke printer, tetapi dibutuhkan fitur yang mendukung Cloud Print. Untuk melakukannya tap Menu (titik tiga), tap print, lalu kemudian pilih printer yang sudah mendukung Cloud Print.
6. Trik Chrome – Mempercepat Waktu Load Page Dengan Brotli
Untuk mempercepat waktu load page atau waktu halaman web terbukan, kamu bisa memanfaatkan fitur yang namanya Brotli di aplikasi Chrome. Untuk mengaktifkannya, dari address bar ketik “chrome://flags/,” setelah terbuka halaman pengaturan Experiment cari “Brotli Content-Encoding,” ganti menjadi Enable.
7. Trik Chrome – Sinkronisasi Data Chrome Antar Perangkat
Kamu bisa mensinkronisasi data Chrome seperti riwayat, password, bookmark dan lainnya antar perangkat desktop dan juga mobile. Untuk mengaktifkannya masuk ke Menu (titik tiga), buka pilihan Settings, lalu login ke akun Gmail kamu. Lakukan diperangkat lainnya, dan semua data Chrome akan disinkronisasi.
8. Trik Chrome – Penghemat Data
Jika kamu memiliki kuota yang sedikit, maka kamu harus mengaktifkan fitur penghemat data, semua data akan dikompres terlebih dahulu, sehingga dapat menghemat penggunaan kuota. Untuk mengaktifkannya masuk ke Menu (titik tiga), lalu pilih Settings, kemudia aktifkan Data Saver.
9. Trik Chrome – Tambahkan Shortcut URL ke Home Screen
Jika kamu sering mengunjungi suatu situs tertentu, untuk mempercepat kamu membuka situs ini, kamu bisa menambahkan shortcut URL-nya ke Home Screen perangkat Android kamu. Cara menambahkannya, buka situs yang diinginkan, buka Menu (titik tiga) dan pilih “Add to Home Screen,” untuk membuat pintas dari home screen.
10. Trik Chrome – Notifikasi di Chrome
Jika kamu sering membuka media sosial melalui Chrome daripada menggunakan aplikasinya, fitur notifikasi di Chrome bisa sangat membantu. Kamu bisa mengaktifkan notifikasi ketika pertama kali membuka situs media sosial di Chrome. Jika sudah terlewat kamu bisa masuk ke Menu (titik tiga), lalu pilih Settings, lalu pilih Site settings, lalu pilih Notifications. Akan terlihat daftar situs yang dapat mengirimkan notifikasi, pilih saja situs yang kamu inginkan, dan pilih “Allow” pada Permission Notifications.
4 Hal Terbaik Dari Google I/O 2017
Google I/O, merupakan developer conference yang rutin digelar oleh Google untuk memperkenalkan teknologi terbarunya kepada para developer. Pada tahun ini Google memperkenalkan teknologi dan fitur baru. Pada artikel kali ini saya akan membahas 4 hal terbaik dari Google I/O 2017. Continue reading “4 Hal Terbaik Dari Google I/O 2017”
5 Ektensi Download Manager Terbaik Chrome
Google Chrome merupakan software web browser popular yang paling banyak digunakan untuk sekarang ini, dan mungkin kamu membuka blog ini dengan menggunakan browser ini. Chrome menawarkan kinerja yang cepat, dan juga kamu bisa mempercepat download kamu dengan download manager terbaik. Continue reading “5 Ektensi Download Manager Terbaik Chrome”
Menambah Mesin Pencari ke Web Browser
Aplikasi web browser secara default hanya memiliki sedikit search engine atau mesin pencari yang bisa kita pilih, namun kita dapat dengan mudah untuk menambahkannya. Meski mesin pencari tidak menyediakan plugin resmi, kita bisa menambahkannya dengan beberapa trik.
Menambah Mesin Pencari Google Chrome
Untuk menambahkan search engine di Google Chrome sangat mudah dan cepat. Pertama kunjungi search engine atau bisa juga website tertentu yang kamu inginkan dengan fitur pencarian. Chrome akan menambahkan secara otomatis mendeteksi dan menambahkan search engin, jika website tersebut mendukung fitur ini.
Atau kamu bisa menambahkannya secara manual dengan cara, klik kanan pada location bar (tempat kamu memasukan URL) dan pilih “Edit search engine” yang paling bawah.
Search engine dari website yang kamu kunjungan akan muncul pada kotak “other search engines.” Mouse over ke search engine yang baru ditambah dan klik “Make default” untuk membuat search engine tersebut menjadi search engine utama.
Jika search engine tidak muncul pada daftar, kamu bisa menambahkannya manual. Pada halaman Edit search engine, di kotak other search engines masukan data-data search engine yang ingin ditambahkan. Untuk URL-nya, pertama buka website search engine, kemudian kamu lakukan pencarian apa saja, lalu copy URLnya.
Misalnya Bing.com, saya mencoba mencari tes, lalu copy URL hingga keyword tes saja:
http://www.bing.com/search?q=tes
Untuk menambahkannya ubah tes menjadi %s, jadinya:
http://www.bing.com/search?q=%s
Menambah Mesin Pencari Firefox
Di Firefox kamu bisa menambahkan search engine melalui, klik ikon search pada search box di sebelah URL box. Lalu klik Change Search Setting, akan terbuka tab baru, scrol kebawah dan klik Add more search engines.
Sekarang kamu akan terbukan halam Add-ons, kamu tinggal cari dan tambahkan search engine yang kamu inginkan. Kamu juga bisa mengganti default dari search engine sesuai dengan pilihan kamu.
Menambah Mesin Pencari Microsoft Edge
Microsoft Edge memungkinkan website untuk menambahkan mesin pencarinya ke browser ketika pengguna mengunjunginya. Jika kamu mengunjungi website yang menggunakan plugin OpenSearch, maka akan menjadi pilihan search engine di Edge.
Misalkan kamu mengunjungi search engine seperti Google.co.id atau DuckDuckGo.com, dan mesin pencari ini secara otomatis akan menjadi pillihan di Edge.
Untuk mengubah default search engin, masuk ke Menu-> View Advanced Settings-> Change Search Engine dan pilih choose your default search engine.